Shopify建站教程

Zac
Web360编辑
Shopify是一站式的电商服务平台,用户可以使用Shopify搭建电子商务网站的技术和模版,管理全渠道的营销、售卖、支付、物流等服务。用户可以利用它的管理员控制面板选择网站模版,上传商品并添加描述,设置价格和物流选项,添加收款方式,并查看网站数据。
Shopify的每月订阅费用为29到299美元不等,短时间内就能生成一个美观且可靠的独立站,在上面销售数字商品和实体商品。而且,Shopify还定期提供免费试用服务。
如果你想了解如何在Shopify上开店,那么恭喜你,来对地方了。
本篇图文教程,我们向你展示如何使用Shopify快速搭建网站。
准备好了吗?让我们开始吧…
目录:
如何在Shopify上建立电商网站
Shopify的确是一个强大的电子商务平台。过去要搭建一个电商网站需要花费大量的时间和精力,如今只需要几分钟就能完成整个建站过程。
Shopify受欢迎也是有原因的,首先就是Shopify网上开店过程比较简单。如果卖家想了解更多有关Shopify的信息,可以尝试一下它的14天免费试用服务。
1. 注册Shopify
访问Shopify.com,使用注册表单注册账号。
输入注册所需的信息,然后点击“Start free trial”按钮。

网站名称必须是独特且唯一的,否则Shopify会要求你选择其他名称。
这个页面之后,用户需要输入更多详细信息,包括姓名、地址、国家和联系电话。
接下来,Shopify会询问你是否有产品可售,如果有,还需要输入是什么产品。如果你只是想试用一下Shopify看看是否适合自己,需要在“是否有产品?- Do you have products”下拉菜单下面选择“我只是玩玩 – I’m just playing around”,然后在“你打算卖什么?- What will you sell”部分选择“我不确定 – I’m not sure”。
完成后,点击“完成 – I’m done”。
2. 开始设置网上商店
注册之后,你将会被重定向到网站管理员页面。接下来就可以对网站进行定制化设置了,可以上传商品、设置收款方式和商品物流信息。
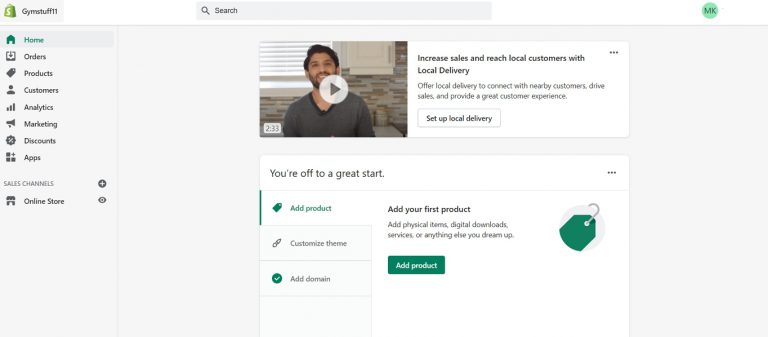
3. 选择网站主题
Shopify有自己的官方主题商店。这些网站主题都有专业设计人员的维护和管理。
有免费和付费的主题。所有主题都有完整的修改列表,你不需要修改代码就可以操作。付费主题通常提供了更多的定制选项和更时尚的设计。
如果你想对网站主题进行大范围修改,可以进入HTML和CSS代码进行修改,而且没有任何限制。如果你不懂代码方面的知识,也不用担心。Shopify背后有一个国际设计团队,可以雇这些专业人士对网站进行定制化操作。
如果要找到适合的网站主题,我们的建议是:
3.1 浏览主题商店
登录Shopify,然后点击themes.shopify.com访问Shopify主题商店。你会看到70多款不同的主题,其中包括一些精选的免费主题。
另外,你还可以在其他地方上找到Shopify主题,比如TemplateMonster这个网站。可以根据主题的类型和功能进行选择。
选择时可以按付费或免费、行业以及功能对主题进行筛选,也可以按价格、受欢迎度、还有主题发布时间对主题进行排序。

3.2 检查功能和评论
找到自己中意的网站主题后,点击主题上的样例图像,然后你就能看到更多有关主题的信息,例如主题是否属于自适应式主题(是否在移动端、平板设备端可以完美展示网站)。
可以向下滚动查看关于该主题的用户评论。
3.3 预览主题
查看该主题的运行情况,可以点击View Demo按钮预览网站主题。
如果网店主题有几种不同的风格,卖家可以点击查看不同的网店主题风格。
3.4 获取主题
找到喜欢的主题后,单击绿色按钮“Add theme – 添加主题”。
Shopify会自动开始安装,安装完成后,会重定向到Shopify“主题”管理器。
在“Theme Library – 主题库”下,可以自定义主题或选择“Actions – 操作”下拉按钮下的“Publish – 发布”来替换当前主题。
主题管理器显界面下方会出现已发布的主题(最近安装并启用的主题)和未发布的主题(之前安装的主题)。
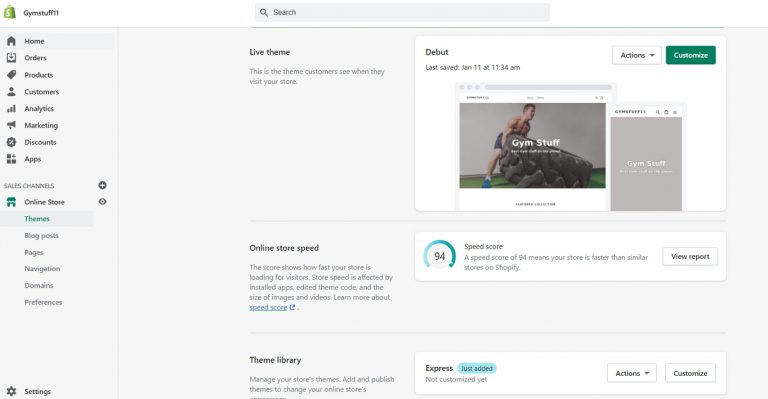
4. 编辑Shopify设置
大多数Shopify主题都允许进行简单的修改,从而极大地改变网站的外观,可以保证网站的外观不像其他网店那样是千篇一律的样子。
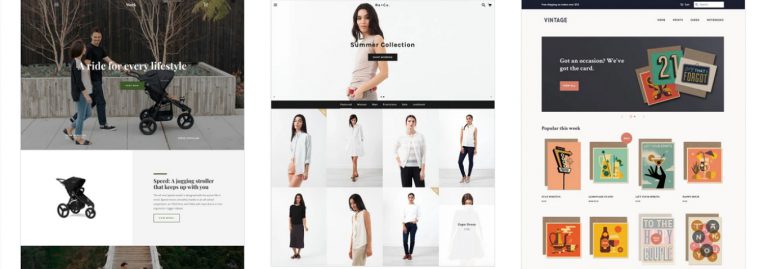
在管理员页面,从左侧的导航菜单选择“Theme – 主题”。接下来,会在顶部看到所选的主题外观,而在右上角有两个按钮。第一个按钮是“Actions – 操作”,这里可以进行一些最基础的设置。其中一个功能是对主题进行复制。我们强烈建议复制主题,因为如果对修改不满意,还可以删掉重新进行设置。
第二个按钮名为“Customize Theme – 自定义”。点击该选项,会被重导向到另一个页面,在该页面上用户可以对商店的基本功能进行设置。你可以对这些选项一一进行尝试设置,观察网站外观的变化。
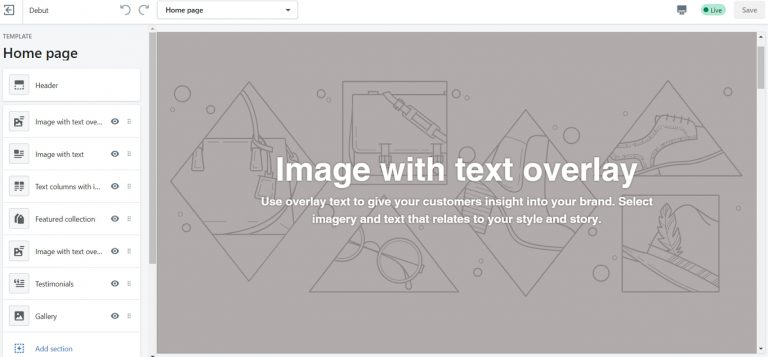
最常见的功能包括:
- 上传网店Logo;
- 为主页上传滑动图片库;
- 给商品页面添加相关商品;
- 设置每行商品数量;
- 配色方案;
- 字体;
有些主题还可以对页面上的元素进行重新排版,例如可以把产品图片放在网页的左侧、右侧还是中间位置。用户还可以选择是否显示一些社交分享按钮,例如pin图、推文、点赞等功能。
5. 创建主菜单和导航菜单
左侧导航栏中选择“Products – 产品”。然后,在页面中间看到一个绿色的“Add a product – 添加产品”按钮。根据需要添加尽可能多的有关产品的信息。尤其要注意那些有助于SEO的内容,例如名称、描述和 URL。包含尽可能多的信息,帮助客户了解您你的产品。
以下是上传产品图片的页面。上传图片后,可以重新编辑,不用担心上传的顺序。
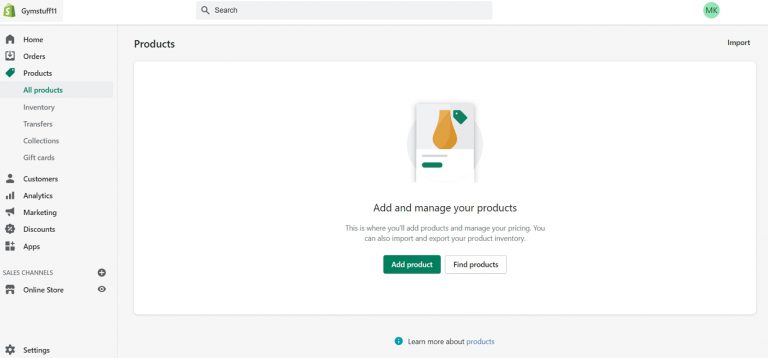
产品图片可以促成销售,因此在选择产品图片时一定要选择吸引力十足的图片。千万不要忽视网站外观效果的重要性。建议所有的产品图片都使用同样的像素和大小。
所有内容都填写完毕后,一记得点击右上方和右下方的“Save product”按钮保存设置。
创建多个产品分类
一般的电子商务网站都会使用category这个词来表示产品的分类和类目,但是在Shopify上面它使用的是collection这个词。因此这里的多组产品又叫产品分类,指的是有同样特征的产品。例如,客户想要买的东西属于下列范畴:
- 专为男士、女士或儿童设计的衣服
- 某种类型的物品,例如灯、靠垫或地毯
- 打折优惠的产品
- 特定尺寸或颜色的物品
- 季节性产品,例如节日贺卡和装饰品。
一般来说,这些产品分类可以显示在网站的主页和导航栏上,可以帮助客户快速找到他们想要的产品。
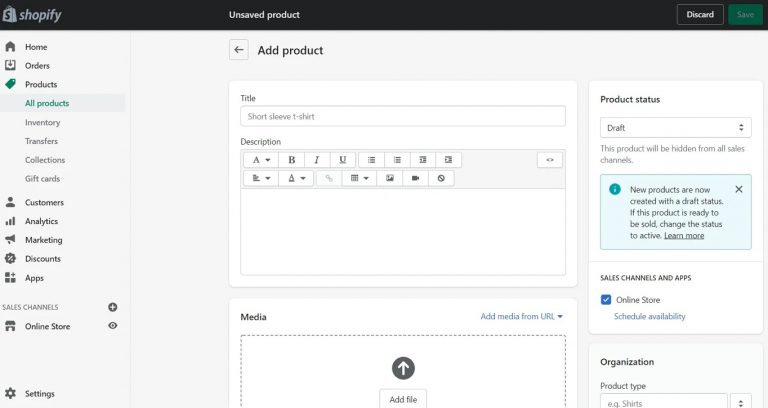
手动和自动分类
添加新产品分类时,可以选择产品分类添加的方式。分为两个选项:
- 手动 – 通过手动方式添加或移除多个产品。
- 自动 – 设置某些条件自动选择符合某类标准的相关产品。
6. 选择支付端口
支付端口(Settings -> Payments)可以设置网站从客户那里的收款。其中产品的价格和佣金比率是最重要的选项,同时也需要了解具体的功能和作用。并非所有的支付端口都一样。
在选择收付款网关时,需要注意下面几点:
- 交易费用
当客户付款以后,某些支付端口会收取一小部分固定费用,也可能是按比例收费,这些费用是它们的服务费。在此之前,一定要对这类服务费进行了解。
- 卡的类型
你需要了解支付端口支持的银行卡和信用卡类型。所有的支付端口都支持Visa和MasterCard信用卡,其他的支持美国运通,PayPal也越来越受欢迎。
- 线下结账
有些支付端口会通过自己的表单在自己的服务器上收款,也就是说用户一般都被重导向到这些支付端口的支付表单上进行付款。如果用户成功付款,会重导向到确认付款页面。这意味着商家可以对结账过程进行控制。
商家可以绕开Shopify限制 – 除了使用CSS代码之外。Shopify是不允许对结账进行个性化定制的。
支付端口的交易服务费是在商品交易的基础上收取的。美国和英国的网店都能使用Shopify自带的收付款端口。你可以根据不同的Shopify套餐节省一些费用,还可以享受到一些优惠。
- 基础套餐 2.4%+20美分;
- 专业套餐 2.1%+20美分;
- 无限制 1.8%+20美分;
是否要对Shopify套餐进行升级,要看每个月的交易量和销售额。
7. 激活网店
在激活网店前,商家还需要添加一些详细信息,例如公司信息、发货方式和纳税方式。
通用设置
在左下方的设置区域,填写所有跟公司有关的信息。另外一定要使用谷歌分析的功能,它可以对网站的流量来源等情况进行汇总、整理和分析,对网站的访客行为进行跟踪分析。
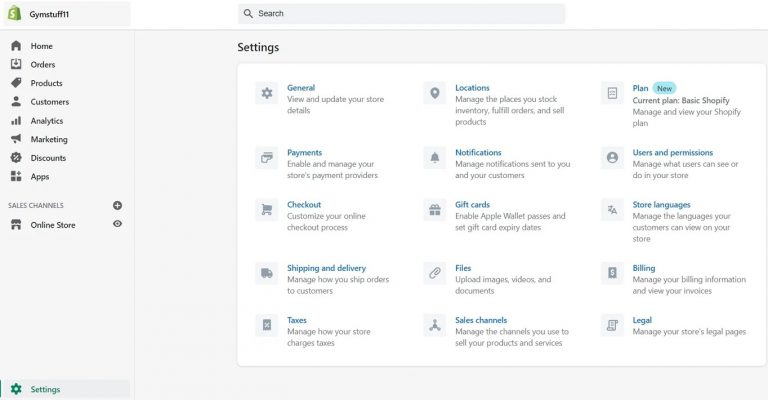
税收设置
- 访问管理员面板的产品页面;
- 点击产品名称;
- 向下滚动鼠标直到“Variants”部分;
- 根据实际情况,勾选或者不勾选Charge taxes(纳税)和Requires shipping(需要快递)选项;
- 有些产品不需要进行纳税设置和快递物流设置,例如数字化产品,但T恤类网店就需要勾选这两个选项;
- 如果你打算将产品快递给买家,需要在重量字段输入产品的重量;
产品物流
如果商家在运费方面的预算有限或者没什么选择空间,很可能会丢失客户。可以在管理员的Shipping(快递物流)页面设置产品快递规则,Shopify可以根据这个规则收取费用。

- 在网站管理页面,进入Settings→Shipping page配送页面;
- 在“shipping rates”(快递费用)部分,可以根据产品的重量和产品的规格设置相应的快递费用;
测试订单系统
测试订单系统,可以使用Shopify的测试交易功能。
使用虚拟支付接口:
- 在网站的Admin(管理员)部分,点击Settings(设置),然后点击Payments(付款)选项进入Payment settings(付款设置)部分;
- 如果商家启用了信用卡支付端口,再继续操作之间停用信用卡收付款功能(点击Edit,然后点击Deactivate,最后确认Deactivation,这里的Deactivate指的是停用)。
- 在接受信用卡(Accept credit cards)部分,点击并选择信用卡网关(Select a Credit Card Gateway)打开下拉菜单;
- 滚动到Other部分,点击Bogus Gateway选项;
- 点击Activate(或Reactivate选项 – 如果之前使用过Bogus Gateway功能)选项;
- 访问网站前端,然后模拟客户下订单。在结账部分,不用输入真实的号码,只要输入下面跟信用卡相似的信息:
使用真实交易再次测试收付款端口:
这是免费的吗?
免费。但是一定要确认已取消订单,并已收到退款。
如果在下订单后和取消订单之前就是结账周期,那么产生的交易费用还是会出现账单上。不过客户仍然可以取消订单,但是到时候收到的退款是交易信用的形式。商家可以使用交易信用来支付以后产生的交易费用。
8. 添加域名
为了激活网站,你需要设置网站的域名,域名的设置一般有两个选择。
首先,你可以在Shopify上购买域名,这个域名也会自动绑定到网站上。如果你不知道如何托管网站的话,这种方法可以节省不少时间。域名每年的费用为9-14美元。第二种选择是从第三方平台购买域名。域名的费用一般是每年10美元。缺点是必须使用DNS对网站进行重定向。
在挑选域名的时候,请阅读我们关于如何挑选一个好域名的建议。
下面就是将Shopify网站放在第三方域名上的步骤:
- 在Shopify中添加新域名
在Shopify管理面板的左侧位置,选择Settings(设置)选项,然后选择Domains(域名)选项,然后用Add an existing domain按钮将你的域名添加到网站上;
- 更新DNS记录
登录域名供应商,然后对DNS记录进行修改:
- 将 @ 或 A记录替换为以下IP地址:23.227.38.65(即Shopify的IP地址)
- 用storename.myshopify.com添加或代替www(比如你的Shopify网站链接没有HTTP,而HTTP的设置可以在域名设置页面看到)
- 删除网站密码
如果不删除网站密码,即使激活了网站,其他人也不能访问。
- 如果相关性强,将域名放在首位
在Online Store→Domains上面,可以在顶端页面的下来菜单中选择域名:
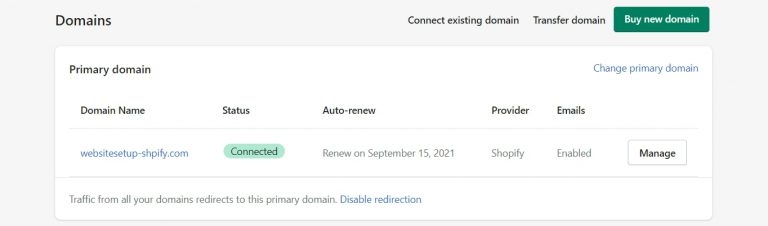
确保勾选“Redirect all traffic to this domain”(将所有流量引导到这个域名)选项。也就是说所有分散到其他域名上的流量最后都会被引导到主域名上。这对网站的SEO来说非常重要。
- 添加其他域名
你还可以重复步骤1和步骤2,选择其他域名。所有的域名最后都会被到导向至Primary域名(主域名)。主域名的设置可以点击每个域名旁边的Set as primary(设为第一级别)选项。
需要注意的是域名的数量对网站SEO没有影响。
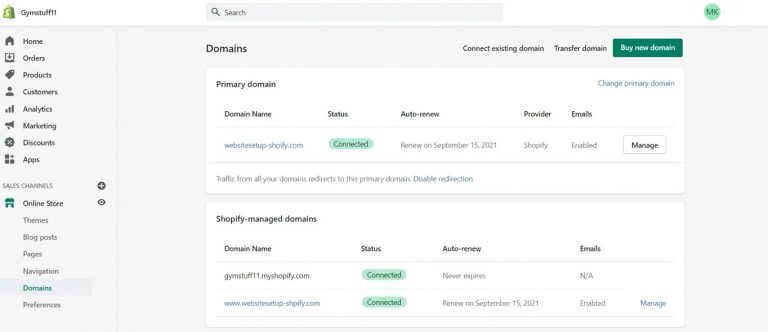
恭喜,你的Shopify新网站已经建好了!
到这一步,Shopify网上开店已经完成。另外,除了使用Shopify开店外,还有其他途径可以搭建跨境电商独立站。
Shopify的替代品?
入手跨境电商,还可以利用WooCommerce搭建网上商城,这种方式费用更低一些,不过有个学习过程。不管是哪种方法,都能达到独立建站的目的。
