如何制作博客

Zac
Web360编辑
在2022年,制作博客要比以往任何时候都要容易,即使你是一个博客小白,对写代码或网页设计一窍不通。
只要稍加指导,再借助合适的工具,你就可以在30分钟之内创建并运行专属于自己的个人博客或专业博客。
但是,写博文和博客内容可能需要更长的时间,花费更多的精力。
本文将一步步对你进行指导,带你走完制作博客的所有流程,帮你避免犯新手博主经常犯的一些错误。
听起来是不是还不错?那就让我们开始吧!
目录(制作博客的步骤):
第1步:选择博客主题
制作博客要做的第一件事就是为你的博客选择主题。
大多数成功的博客都会专注于一个主题,可能是美食、旅行、健身、时尚,也可能仅仅是博主自己的事业或公司。
我们建议你选择一个你对之抱有激情或者感兴趣的主题。如果你是某个方面或领域的专家,那再好不过了。你可以撰写优质的专业内容给你的博客访客提供帮助,这样一来,你的博客就会人气上涨,慢慢发展壮大。
选择博客主题的小贴士:
- 你是否是某方面或领域的专家?
- 你是否对某件事情充满激情?
- 你是否在不断学习新知识,并愿意写下相关过程?
这里有一个例子:如果你对健身非常感兴趣,并且也喜欢锻炼,那么在博客上分享与健身或锻炼及营养有关的内容和话题就是一个明智的选择。通过博客,你还可以获得新客户。
你无需立刻选择博客主题,但如果你脑海里已经成形了一些想法,就太棒了。
第2步:寻找合适的博客平台
首先决定是使用免费博客还是使用自托管博客?
任何人都可以注册免费的博客站点或博客平台。
但是,如果你真的想运营一个博客,那么免费的博客平台不是一个好选择。
免费的博客服务有诸多弊端,例如盈利能力有限、缺乏定制化配置、流量堪忧,但最重要的一个缺点是,你无法完全掌控自己的博客。
如果你想要升级自己的博客,那么你就要付费,而这笔费用比你应该付的金额要多。
解决方案是:托管博客,即,自托管博客。
这样你的博客内容就不受限了(例如图片和视频)。你的博客将看起来更加专业,博客布局将更加合理、美观,后期还可以继续完善,让它臻于完美。托管博客还有一个好处:你可以真正拥有自己的博客。
当然,如果你打算几周才更新一篇博客,那么免费博客可能更适合你。其他情况,我们建议使用自托管博客。
应该选择哪个博客平台?
目前有很多博客平台可供选择。一些平台更具灵活性,更易于使用,一些平台则设置诸多限制,学习曲线很陡,自学成本高,难度大。
最新数据显示,免费(开源)博客平台WordPress是2022年最流行、使用频率最高的博客平台。
我们尝试使用了几十个不同的博客平台,但没有一个能与WordPress相媲美。
下文列出了博客自托管平台WordPress成为诸多博主最佳选择的原因:
- 免费使用(开源)
- 灵活性很高,有数百个优质免费博客主题可供选择。
- 拥有大型开发者社区
- WordPress定期更新、完善平台功能
- 用户能完全掌控自己的博客
自托管WordPress博客的价格是多少?
很幸运,它的价格并不高!你需要支付的费用项目如下:
- 域名费用—也就是你自己博客的网址费用,例如像www.YourBlogName.com这样的域名费用约为10美元/年,我们稍后将在指南中教你如何免费获得域名。
- 虚拟主机费用—使用该项服务,你就可以托管自己的博客。简单易操作、可靠性高的虚拟主机的价格一般约为4美元/月。
费用总计约为60美元/年,但这项费用对于博客取得成功来讲是非常重要的一项投资。
如果你觉得你使用的博客平台不适合你,可以随时取消博客托管服务,很多博客托管平台服务商都提供30天全额退款保障。域名费用是无法退还的,但一旦你停止支付域名费用,那么域名就会过期,无法使用。
我们建议使用自托管博客,因为它更加灵活,你可以从注册第一天就开始创建、经营自己的博客。
第3步:通过虚拟主机托管(注册域名)创建博客
拥有自托管WordPress博客的第一步是购买域名,选择一个WordPress虚拟主机。
这些年来,我们一直在不遗余力地推荐使用Bluehost虚拟主机来托管博客或网站。
用户可以从Bluehost虚拟主机获得的服务(账户即时激活)如下:
- 自定义域名(首年免费),附带SSL证书(提高安全性)
- 网站托管(2.75美元/月起)
- 操作简单,一键安装WordPres
- 电子邮箱账号免费,例如your.name@yourdomain.com
当然,并不是非Bluehost不可,也可以使用你当前在用的虚拟主机。
但无论选择那家虚拟主机提供商,你都要确保它提供博客平台(例如WordPres)“一键安装”服务,这将使设置过程更加容易。
安装WordPress
在Bluehost注册后,你就能立刻安装WordPres博客了。
不要担心,大多数信誉良好的虚拟主机公司都提供WordPress博客平台一键安装服务,所以毫无难度可言。
以下是在Bluehost虚拟主机上安装WordPress的具体步骤:
- 在Bluehost上登陆用户配置文件
- 点击“首页”上的“WordPress”蓝色按钮
- WordPress安装开始
需要注意的一点是,域名激活可能需要10到15分钟,所以不要被看起来很奇怪的临时域名吓到。
安装完成后,你就可以设置WordPress的管理员登录用户名和密码了。
如果你使用的虚拟主机服务不提供WordPress自动安装或快速安装,可以点击手动安装指南获取相关信息。
第4步:配置WordPress博客
有了WordPress域名账户,安装好WordPress,你就可以访问主控面板了:
点击yourdomain.com/wp-admin,输入域名账户的详细登陆信息。登陆后那你能看到以下界面:
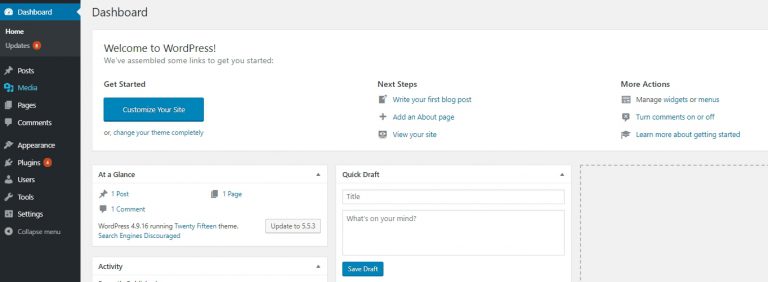
虽然WordPress博客平台已经完全可以使用了,但你仍然需要通过一些设置来定制你的WordPress博客,使它更加个性化。
1. 常规设置
在左侧边菜单栏点击Settings(设置)→General(常规设置)。
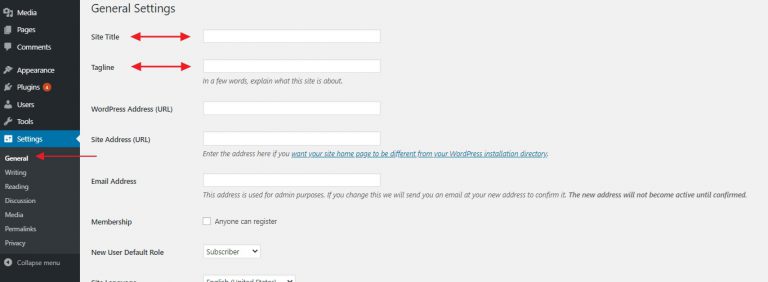
你可以对以下项目进行设置:
- “网站标题 Site Title”—实际上就是网站的名称。网站标题特别重要,因为访客首先看到的就是网站标题,它也是决定你的网站在搜索引擎排名的一个重要因素。另外,确保网站标题里包括你的公司名称。
- “标语 Tagline”—把它当成你博客内容的概括总结,标语最好是一个言简意赅的句子。例如:“厨房菜鸟也能学会的食谱。”
在这一环节,你可以检查下你的博客地址(URL链接)是否正确,设置你所在的时区及偏好语言。
另一件需要注意的、比较重要的一点是,在Bluehost常规设置的最后一部分,有一个“网站正在维护”的功能,一旦你准备好开启博客,需要将这个功能关闭。
2. 让谷歌收录网站
接下来,你必须要做的一件事就是,确保谷歌之类的搜索引擎能够收录你的新博客,这件事无比重要。
要实现这一点,你可以进行以下操作:点击设置(Settings)→阅读(Reading 也在左侧边菜单栏),确保 “禁止搜索引擎收录此站点”的字段未被选中。如下图:
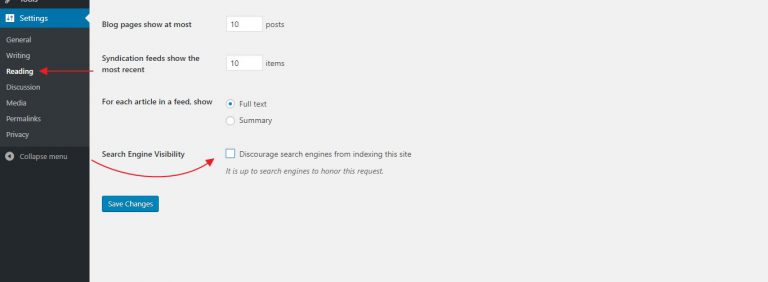
如果不这样设置,你的博客无法被谷歌收录。
3. 永久链接
永久链接设置定义了WordPress如何为每篇博文或页面创建单独的URL链接(即网页地址)。尽管这个说法听起来有点难度,但这项设置非常简单。
点击设置(Settings)→永久链接(Permalinks)。到这一步,你就可以将永久链接设置成“文章名称”的变体,如下图:
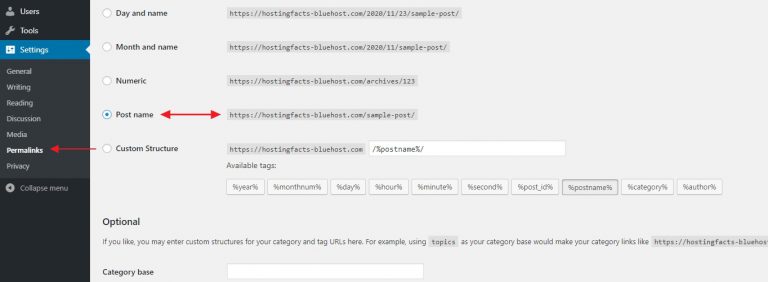
这是现有所有选项当中最理想的一个设置,也是谷歌和其他搜索引擎喜欢的设置。
第5步:选择网站主题
WordPress另一大亮点是,即使你的网页设计能力一般,水平有限,仍然可以让博客看起来非常“高大上”。
如何实现?答案就是,WordPress数以千计的主题。最重要的是,这些主题中有很多都是免费的,可以轻松定制自己心仪的主题(无需具备任何代码知识)。
让我们回到WordPress控制面板,来到外观(Appearance) →主题(Themes),然后点击“添加新主题(Add New)”。
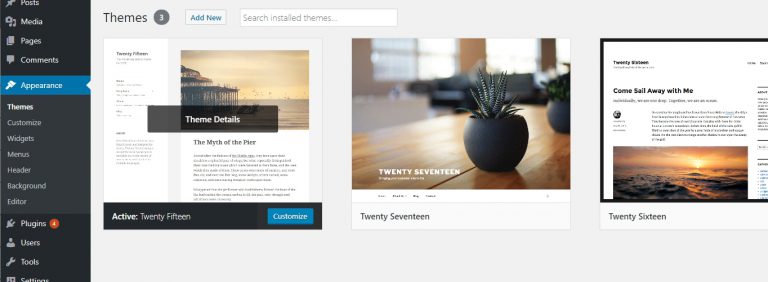
然后将标签切换为“流行主题(Popular)”
你看到的将是市面上最流行、最受欢迎的WordPress免费主题。只要轻点一下鼠标,便可轻松安装任意一个主题。
接下来,花点时间浏览这些主题,找到真正适合你公司和新博客主旨的设计主题。
找到喜欢的主题后,点击主题名称旁边的“安装(install)”按钮,便可将该主题一键安装到博客,然后点击“激活(activate)”按钮。
注意:这里的一切操作只是改变博客的外观设计,不会影响博客的内容。你可以随时更改主题,无需担心博客页面消失不见。
第6步:添加Logo,改变网站颜色和结构
即使WordPress主题已经有了预先设定的配置和网页设计,你仍然可以根据自己的需要更改部分设置。
点击外观(Appearance)→定制(Customize),WordPress定制器便出现在你面前。
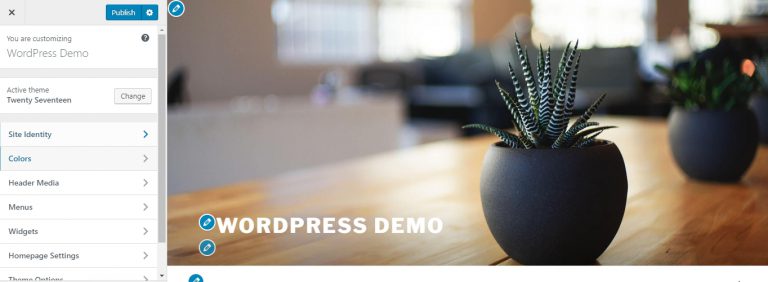
根据所用的不同主题,在侧边栏菜单看到的设置也不同,最常见的设置包括:
- “网站标识(Site Identity)”—重新设置博客标题,添加标志图片和网站图标(又叫favicon图标)
- “颜色(Colors)”—调整整个博客设计中使用的基本颜色
- “页眉(Header)”—设置页眉图形或图像
- “背景(Background)”—设置背景图形、图片或背景颜色
- “菜单(Menus)”—稍后进行详细介绍
- “小工具(Widgets)”—同样,稍后进行详细介绍
- 以及其他主题相关设置
我们从第一个选项开始讲解:
1. 添加Logo 和Favicon图标
如果你还没有logo,你可以使用这些免费工具来创建一个。
你可能已经设置了网站标题和标签,那么现在要做的就是添加公司Logo和favicon图标了。这两者的添加都非常简单:
添加公司Logo的方法:点击“选择Logo(Select logo)”按钮。在下一个页面上,WordPress会告诉你什么样的图形是合格的标志。
上传公司Logo后,就可以在实时预览窗口看到它了。
添加favicon图标:点击“网站图标(Site Icon)”下的“选择图片(Select image)”按钮:
和添加公司Logo的步骤类似,WordPress会告诉你什么样的图片是合格的。但是,不同之处是,添加favicon图标后,它不会在预览窗口的任何部位显示。你可以查看浏览器上博客标题旁边的顶部菜单栏,在这里看到它。
2.更改博客背景颜色
使用的博客主题不同,在定制器里看到的选项也不同。
诚然,这里的设置选项谈不上丰富,但是利用好这些设置,就能使你的新博客看起来独一无二,更贴合你的品牌。
3.给页眉插入自定义图形
同样地,这一部分也高度依赖使用的主题。不过,这里最常用的设置是添加标题图形/图片,或者甚至是设置页眉视频。点击“添加新图片(Add new image)”,便可设置页眉图片。
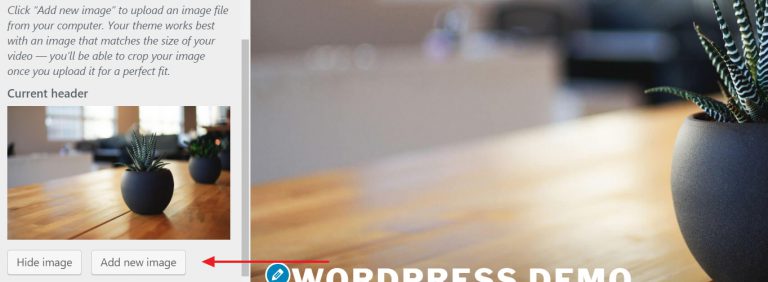
只要图片质量足够高,可以选择任何你喜欢的图片作为博客页眉。WordPress会说明上传页面上页眉图片的最低要求。
4.更改背景
一些主题自带网站主背景设置功能。
通常,通过一些选项,便可设置自定义图像背景或纯色背景。无论使用哪种方式,只要进行了足够多的尝试,就可以得到满意的效果。
第7步:添加/撰写新博文和页面
万事俱备,你可以开始为新博客创建内容了。
如果你正在搭建博客,至少需要用到以下页面:
- 博客—WordPress能够自动创建博客。默认情况下,所有最新的博文都会在主页的右侧列出。
- 关于—告诉访客他正在访问的博客是关于什么内容的,以及博主的相关信息。
- 联系—访客可直接与你联系。
- 服务/产品—列出你的产品和/或服务,向访客讲解他们应该购买这些产品和/或服务的理由。
- 评价—交易成功的客户做出的评论
- 作品集—你的作品以一种夺人眼球的方式呈现出来
1.创建新博客页面
你已经对自己需要的页面类型有了一定的了解,那么让我们来讨论一下如何创建它们。
在WordPress创建新页面的过程都是一样的,不管它是什么类型的页面。
在创建新页面之前,还可以将自己的博客设置成维护模式,该模式下,网站建设未完工之前,访客将无法看到它。
进入WordPress控制面板,然后点击页面(Pages)→添加新页面(Add New),你将看到WordPress的编辑页面,如下图:
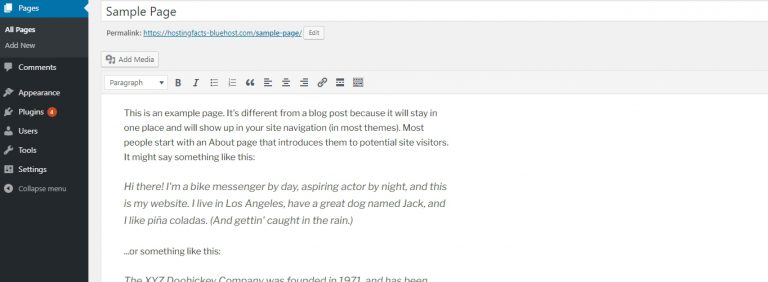
点击“发布(Publish)”按钮后,大家就可以看到博客页面了。
2.添加/撰写博文
博客功能是WordPress CMS的核心元素之一,这就是为什么WordPress有一个完全独立的功能,专门用来创建和发布博客文章。
从WordPress控制面板进入“文章编辑页(Posts)”。
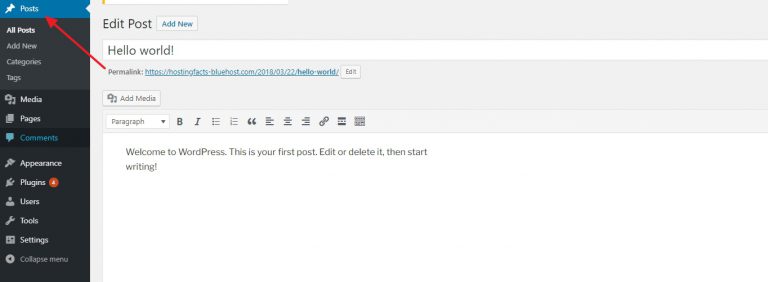
创建新文章的方法与创建新博客页面的方法完全相同,唯一的区别是,博文将自动显示在首页,而博客页面的显示则需要你将它们添加到菜单中。
3.添加导航菜单
在WordPress中,菜单有一个非常特殊的任务。它能够确保你创建的博客页面可以被访客发现。
通常,博客的主导航栏上应该设置有一个主菜单。大多数访客都希望在网站上找到类似设置。
点击外观(Appearance)→菜单(Menus),你就可以创建新菜单了。浏览可用页面(到目前为止你创建的页面)列表,选中你想要创建的新菜单旁边的复选框,然后点击“添加到菜单(Add to Menu)”,你就可以看到这些页面显示在右边区域。
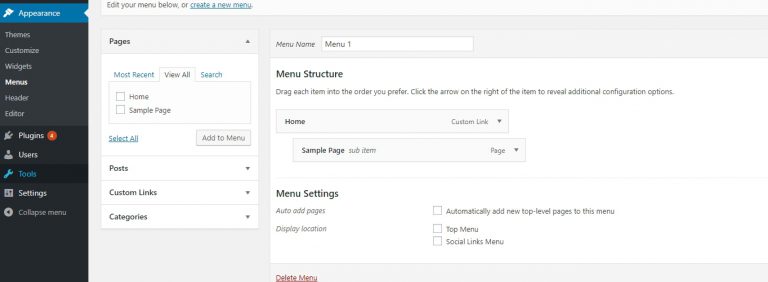
在这一步,你还可以拖放这些页面,对它们进行重新调整。调整完成后,仍然可以选择位于“显示位置”下方的复选框(见下文)。通常,主导航位置应该在“顶部菜单”这个位置(在我们的案例中如此)。
点击“保存菜单(Save Menu)”按钮,菜单就设置成功了。
4.更改博客侧边栏和页脚
主题不同,侧边栏的数量也会不同,可能没有,也可能是多个。另外,你还可以设置自定义页脚。
我们将使用WordPress小工具来对这些地方的内容进行调整。
简单来说,WordPress小工具就是可以显示在WordPress博客不同地方的小内容块。
点击外观(Appearance)→小工具(Widgets),一览小工具真容。
在这里看到的是WordPress提供给用户的各种小工具。举几个例子:
- 博文存档—博主发布过的所有博文清单
- 图片—博主选择使用的图片
- 分类—博客分类列表
- 最近发布的博文
- 搜索—搜索框
- 文字—一段自定义文字
- 及更多小工具
你可以将所有这些小工具放在一个预定义的小工具区域,这个区域通常在侧边栏或页脚中。
例如,我们可以将“最近发布的博文”小工具拖放至“页脚1”小工具区域。
你还可以对其他任何可用的小工具进行同样的操作,将它们从左边区域拖放到WordPress主题提供的任何小部件区域。
注意:在管理面板上所看到的小工具区域取决于正在使用的主题。
发布博客并且持续完善
恭喜你,现在你的博客网站可以上线了!
制作博客并不难吧?
记住:使用WordPress创建的每一个博客都各具特色、各有不同。你可以随时更改WordPress主题,或者购买更高级的主题,让博客看起来更加专业、更与众不同。
