如何备份WordPress网站

Zac
Web360编辑
无论你是在运营企业网站、网上商城还是个人博客;可以肯定的是,你需要有计划的实施一个定期的网站备份任务。备份网站非常重要,确保在最坏的情况下可以轻松还原网站。
备份可以保护网站免受黑客、恶意软件和服务器意外中断的影响,否则可能会导致网站无法访问或导致你需要重建网站。
幸运的是,由于许多WordPress备份插件,让网站备份变得容易。某些插件甚至还可以免费的备份还原你的网站,在本文中,我们将向你展示如何操作的。
如何使用Backup Guard备份和还原WordPress网站
免费的Backup Guard插件是备份WordPress网站的最简单方法之一。
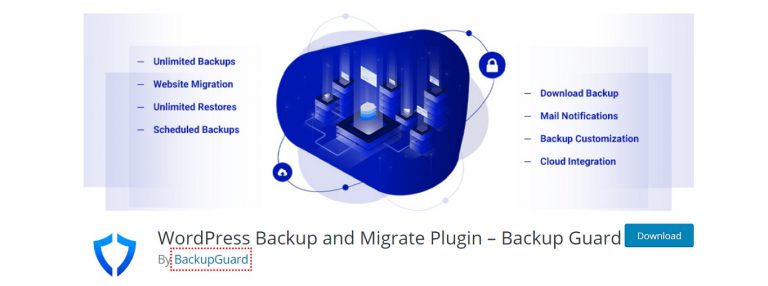
Backup Guard插件概述
Backup Guard是一款免费插件,已经有7万多个有效安装,并且获得4-5星评级。它是为数不多的少数几款免费提供备份和还原的插件之一。而且它非常易于使用。主要功能包括:
- 可以手动备份网站
- 可以单独备份文件,数据库或者两者全部备份
- 将备份下载到本地计算机或存储在Dropbox云盘
- 一键还原备份网站
- 取消备份过程
- 支持多站点WordPress安装
下面让我们看一下如何使用Backup Guard插件备份和还原WordPress网站。
1.安装Backup Guard
第一步是安装Backup Guard插件。在你的WordPress控制面板中,访问插件>添加新内容。搜索Backup Guard,然后下载并安装插件。安装后,单击“激活”按钮。现在,你可以开始备份WordPress网站了。
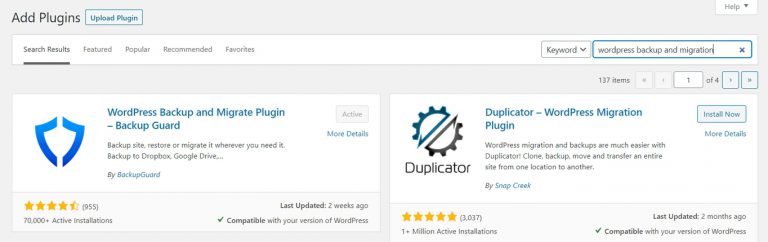
2.使用Backup Guard备份WordPress网站
要使用Backup Guard备份网站,访问Backup Guard>Backups。现在所要做的就是按下备份按钮。该插件将为你提供命名备份的选项,并选择要完整备份还是自定义备份。
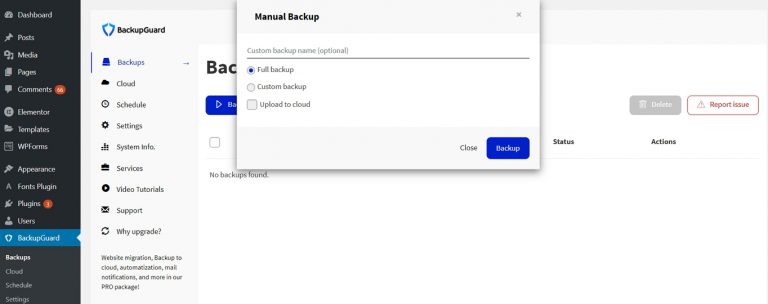
在自定义选项中可以选择是要备份文件还是数据库。你还可以选择将备份上传到云盘中,前提是你需要先关联Dropbox帐户。转到“Backup Guard”>“Cloud”,然后将开关切换到“ON”。
然后,页面将重定向到Dropbox的网站,在此你需要授权关联插件。只需单击“授权(Authorize)”,页面会重定向回WordPress控制面板,可以看到你的Dropbox帐户已关联成功。
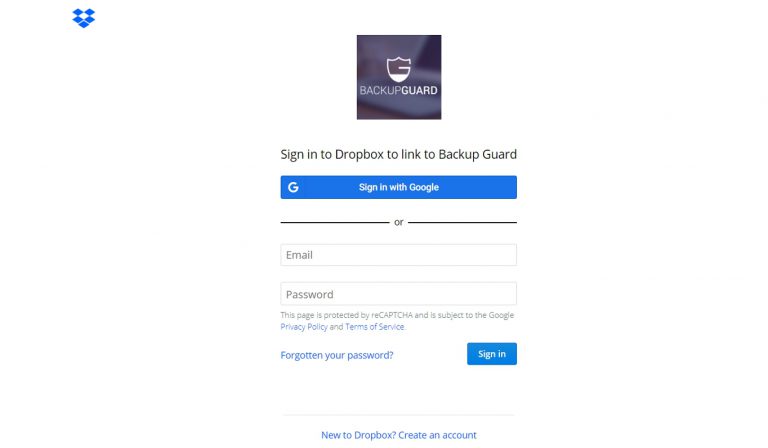
在本指南中,我们选择了“完全备份”选项,并将其命名为“测试备份”。你可以使用月份和年份命名文件名,以便以后区分不同的备份文件。
配置完备份后,点击“备份(Backup)”按钮,然后等待备份完成即可。然后,你可以下载备份并将其保存在计算机或外部硬盘里。
3.安排备份
手动备份网站很容易,但是记住上一次备份网站的时间可能很麻烦。这就是为什么计划备份并使其定期进行的功能是一个很棒的功能。
要使用Backup Guard计划备份,访问Backup Guard> Schedule。首先,将开关拨至ON,然后输入备份计划的名称。在本指南中,我们将其命名为“每周备份”。
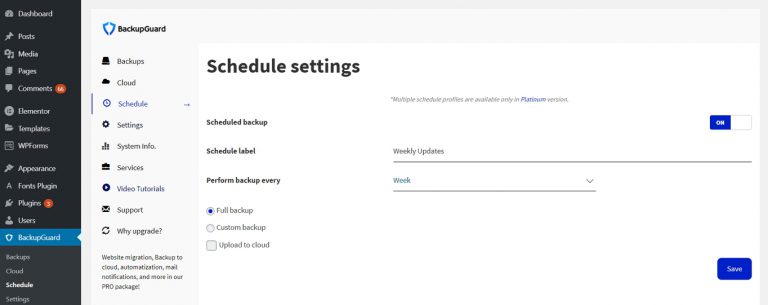
下一个选项是选择备份频率。你可以选择每小时、每天、每周或每月备份。我们将其设置为每周一次。
最后,你可以设置是否要执行完整备份或自定义备份,就像使用手动选项一样。我们选择了完全备份,单击“保存”按钮。
4.使用Backup Guard还原备份
要使用Backup Guard还原备份,请转至Backup Guard> Backups。你可以看到所有备份的列表。要从其中一个备份还原网站,单击绿色的还原图标,然后等待该过程完成。
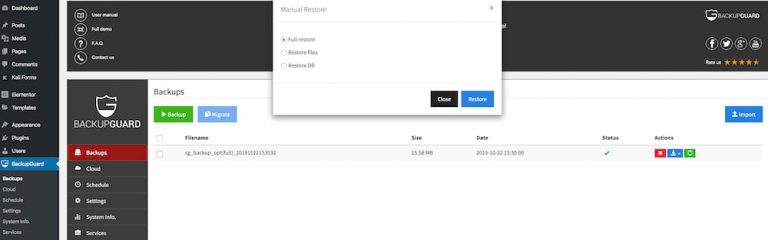
完成后,检查网站并确保一切正常。
Backup Guard Pro
如果你需要更多功能,Backup Guard Pro可以提供高级版本。专业版包括以下内容:
- 更好地控制备份选项,例如包含或排除某些文件和文件夹的功能
- 通过电子邮件通知成功备份
- 能够将网站从一个域名迁移到另一个域名
- 多个计划的备份
- 更多
付费版本的起价为25美元,包括一年的支持和更新。
如何使用UpdraftPlus备份和还原WordPress网站
如果你想要快速简单的解决方案,Backup Guard是备份网站的理想选择。但是,免费版本在一定程度上受到了限制,尤其是在涉及备份存储选项时。如果你需要一款功能更强的插件,UpdraftPlus是另一个不错的选择。
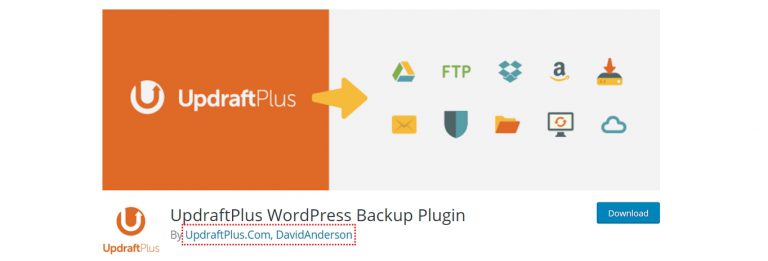
UpdraftPlus插件概述
UpdraftPlus有超过200万次下载安装,并被评为5星级。与Backup Guard一样,它是少数提供免费版本备份和还原功能的插件。免费版本提供了更多功能,其中包括:
- 执行手动或定期备份
- 单独备份文件和数据库的功能
- 将备份存储在Dropbox、Amazon S3和Rackspace中
- 可以将网站分成多个文档
- 自动恢复和重试失败的上传
- 轻松将备份文件还原网站
接下来,让我们看一下如何使用UpdraftPlus备份和还原WordPress网站。
1.安装UpdraftPlus
要安装UpdraftPlus,访问网站的控制面板,然后单击插件(Plugins)> 添加新内容(Add new)。搜索UpdraftPlus,单击“安装”,然后在安装插件后单击“激活”。然后,该插件会显示简要介绍设置和选项。
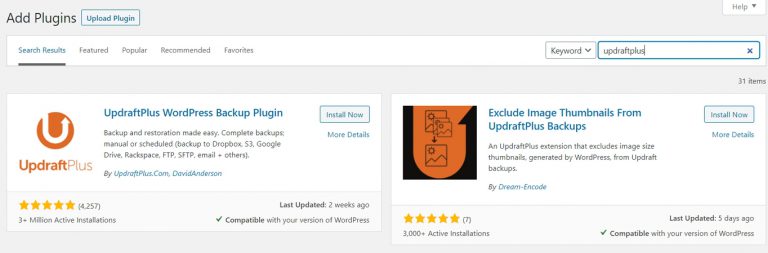
2.使用UpdraftPlus备份WordPress网站
要使用UpdraftPlus备份WordPress网站,访问设置(Settings)> UpdraftPlus Backups。单击蓝色的备份按钮执行首次手动备份。
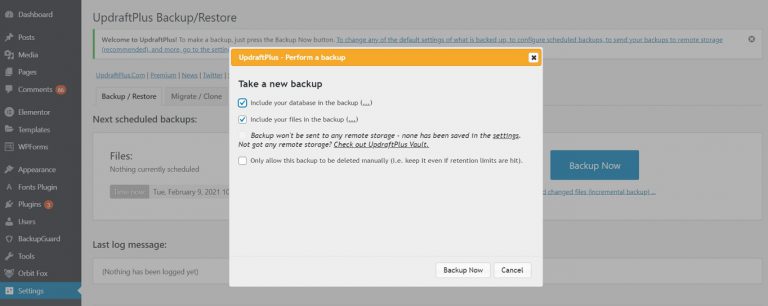
你可以选择是要备份文件、数据库还是同时备份两者,然后按立即备份按钮。
3.定期备份
UpdraftPlus可以定期自动备份。要创建备份计划,请在UpdraftPlus中单击“设置(Settings)”选项卡。在那里,可以设置文件备份以及数据库备份的时间表。
你可以将它们设置为同时备份,也可以将数据库设置为每天备份,并将文件设置为每周备份,这取决于网站发布新帖子或对网站进行修改的频率。
设置计划时间表后,你需要将UpdraftPlus关联到存储位置。选择存储选项,选择备份中应包含哪些文件,然后保存更改。接下来,你需要按照弹出窗口中出现的提示来授权关联连接。
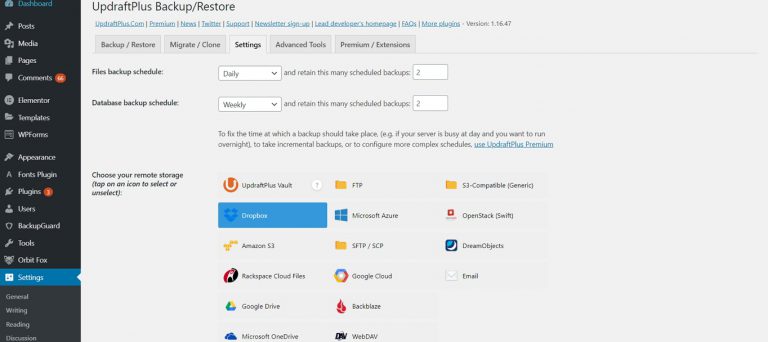
授权过程完成后,将根据计划自动备份你的网站。
4.使用UpdraftPlus还原备份
使用UpdraftPlus还原网站与备份一样容易。访问设置(Settings)> UpdraftPlus Backups下的备份/还原(Backup/Restore)选项卡。可以看到从网站获取的所有备份的列表。
要还原网站,单击“还原(Restore)”按钮。然后,选择要还原的内容。这包括文件、数据库、主题、插件和网站的其他元素。
选择所需的元素,然后按“还原”按钮。然后,该插件将进行还原操作,并自动返回到控制面板。如果你需要联系插件的支持团队,也可以下载日志文件。
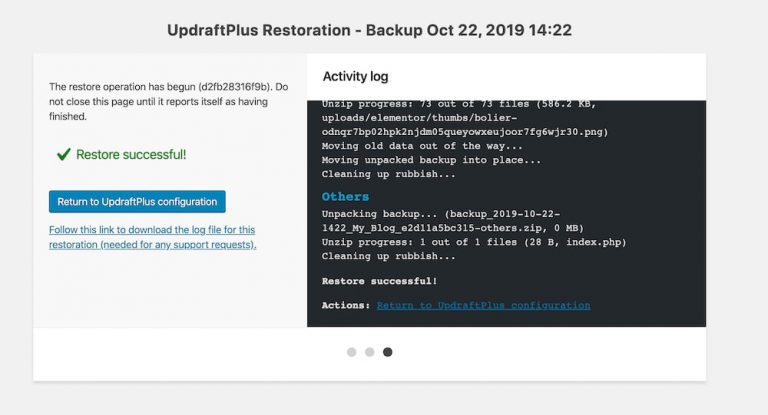
UpdraftPlus高级版
UpdraftPlus有一个高级版本,它提供了更多功能。包括:
- 增量备份
- 轻松复制或迁移网站(使用Migrator)
- 多站点/多网络兼容
- 将非WP文件和数据库备份到多个远程目标
- 甚至更多的存储目标包括OneDrive BackBlaze、Azure和SFTP。
- 数据库加密
- 进阶报告
- 更多
高级版本起价为70美元,并提供一年的更新和支持。
UpdraftPlus或Backup Guard:应该选择哪个插件?
本文中提到的两款插件都是免费备份和还原WordPress网站的绝佳选择。选择哪个选项,可以根据你自己的需求。
如果你想要一个简单、轻松且简洁的解决方案,请使用Backup Guard。如果你有一个不经常发布内容的简单网站,此插件是一个不错的选择。
但是,如果莫想要更多的存储选项,并且可以免费为数据库和文件安排不同的备份计划,可以使用UpdraftPlus。如果你有一个发布大量内容的网站,或者想要对备份选项进行更多控制,此插件是一个不错的选择。
最后的总结
如果你想确保网站安全,备份你的WordPress网站是必要的。它让你安心运营业务,可以轻松地恢复网站,而不必在重建网站时造成宕机。
现在,你已经知道如何免费备份和还原WordPress网站,因此没有借口可以拖延。下载本指南中提到的任一款插件,并设置备份时间表吧。
